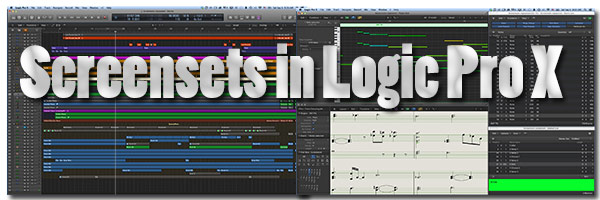
Note: This aricle is designed to complement my video tutorial <Screensets in Logic Pro X> that you can find below. Be sure you read the article at least up to the video before watching it, because it includes information not included in the video.
INTRODUCTION
Screensets is arguably one of the coolest features of Logic Pro X. I have to admit that the way screensets are managed in Logic can be confusing at first, but it all makes a lot of sense once you get it.
Bottom line, Screensets can speed up your workflow tremendously. I simply can’t imagine working without them anymore.
What are Screensets in Logic Pro X
Screensets are snapshots of your screen. A Screenset stores the layout of various windows, including their display size, zoom levels, position, and other settings. Logic can store up to 99 screensets.
Transcript from the video tutorial
Creating and saving screensets
That’s where the confusion comes in. It’s important to grasp the concept that we don’t have to save screensets with an explicit command because it happens automatically in the background. This means that every change you make to your layout will be saved to the active screenset, thus altering that screenset, unless the active screenset is in locked mode, as explained later.
Because of that, it can easily happen that you override your favorite screenset by closing, moving, or zooming windows. That’s why it is so important to lock your favorite screensets. Always remember that once a screen set is locked, any changes you make to it will be gone the second you recall that screenset. If you want to keep those changes you made to a locked screenset you first have to unlock and then re-lock the active screen set.
Here is an example for creating a screenset
[embedplusvideo height=”420″ width=”640″ editlink=”http://bit.ly/1qsyXvE” standard=”http://www.youtube.com/v/wwrQXBjf8gc?fs=1″ vars=”ytid=wwrQXBjf8gc&width=640&height=420&start=&stop=&rs=w&hd=0&autoplay=0&react=1&chapters=¬es=” id=”ep7162″ /]
When you first open a new project, the active screenset is screenset 1. You can tell because in the screenset menu, which you find just to the left of the help menu, you see the number 1.
For this example I picked a song for which I have already finished recording all my tracks and regions. Now I want to create a screenset that shows all the regions of my song at an optimized zoom level.
I only need the main window for that, which is also the only window that is open by default when you start a new project.
First we need to close all those edit Windows and inspectors I don’t want to see in my screenset 1 anymore.
Let’s use those handy default key commands:
Typing “f” closes the list window,
typing “I” closes the channel strip inspector,
and typing “e” closes the piano roll editor.
Now all that’s left is the main window’s trackheader and the workspace area.
To see all the regions of the project, press command + A to first select all regions, and then the letter Z to make Logic automatically set the zoom level that shows all the regions. Make sure you immediately deselect all regions with the key command shift + option + D, otherwise you may accidentally move or delete them.
Now we want to lock the screenset to prevent Logic from overwriting it, because Logic saves any changes you make to a screenset, unless it is in locked mode.
That’s it. I can now quickly recall this layout for this particular song by selecting screenset one.
Let’s now create a second screenset that shows several midi editors.
Modifying Screenset 2
About Logic’s Window Management
It’s important to understand that we can open a window inside the main window (embedded window), or as a separate second window which we can move around freely, and which will remain even when we close the main window.
The Window menu shows us all the independent windows and their respective key commands.
As you can see their are a lot of windows we can open, position and size however we please. We can even open several instances of the same window. As they say “The sky is the limit”.
This allows us to customize our screensets to fit our workflow perfectly.
Creating the new layout for screenset 2.
In our previous example we only used the Main Window. For screenset 2 though, I don’t want to include the main window because I have that already in screenset 1. Instead, I want to create a collection of several midi editors and the marker list.
The first step to customizing a screenset is to select that screenset. That’s what trips most users. In my case this means I press 2 to select screenset 2 before I do anything else.
Before we start making changes to a screenset’s layout we want to make sure it isn’t in lock mode. To do so we go to the screenset menu to find out which lock mode option is available. If we see “lock” as an option it means the screenset is unlocked, and if it says unlock it obviously means the set is currently in lock mode.
Now I’m ready to create the layout for screenset 2.
I don’t need the Main window for the layout I’m about to create for screen set 2. Instead I want to open a few independent windows that I can place and size however I like.
Closing the Main window
A screenset has to have at least one open window, because if we attempt to close the last window Logic thinks we actually want to close the project, as we can see by the closing dialog that pops up.
Hence, we need to first open a second window before we can close the main window.
Important Key Commands for Midi editors
Let’s now pick a few midi editing related windows from the Window menu.
By the way, this might be a good time to memorize the key commands for those windows.
- Command 4 for the Piano Roll Editor window
- Command 5 for the Score Editor window
- Command 7 for the Event List Editor window
The Marker List window is actually not part of the Window menu. Instead, it lives in the Navigation Window. It does not have a key command assigned to it by default. I assigned the key F19 to it because I use it a lot.
Opening and positioning the windows
First I type Command 4 to open the Piano Roll Editor window. As explained above, now that I have two windows open, I can now close the main window.
Lets position and size it right away.
Next I type Command 5 to open the Score Editor window and position and size it underneath the Piano Roll Editor window.
Now I open the Navigation List window that we find in the Navigation menu. Lets place it in the lower right corner.
And last but not least I type Command 7 for the Event List Editor and position and size it to the right of the Piano Roll Editor window.
Screenset 2 has now a great Midi Editing layout.
Lets make sure it stays like that by selecting LOCK from the screenset menu. Now is also a good time to name it. I call it Midi Editors.
I just created two very useful screensets for my song which I can instantly access by typing the number 1 for screenset 1, and 2 for screenset 2.
Using a Logic screenset as a template for other screensets
You might want to use an existing screenset as a template for a new screenset. You can easily do so by using the duplicate screenset command from the screenset menu. In the duplicate screenset dialog you can determine the new screenset number and a new name.
One response to “Screensets In Logic Pro X”
Thank you for this clear and great post on logic screens.I am just wondering how you close the main area in an new screenset. I have opened an editor but i can’t find the way to close the main area in my screenset. Menus don’t show this possibility. Is there any shortcuts to do this? Regards from France.